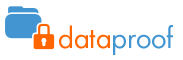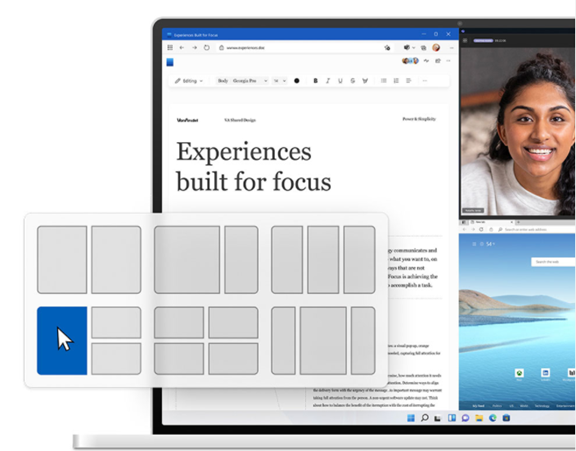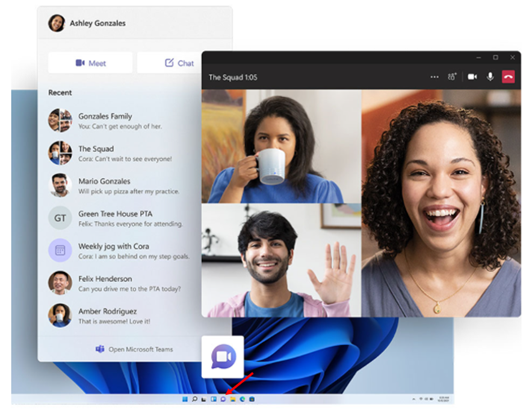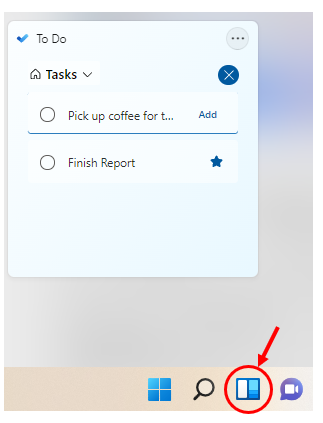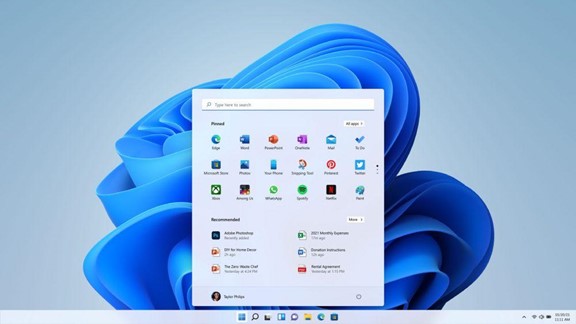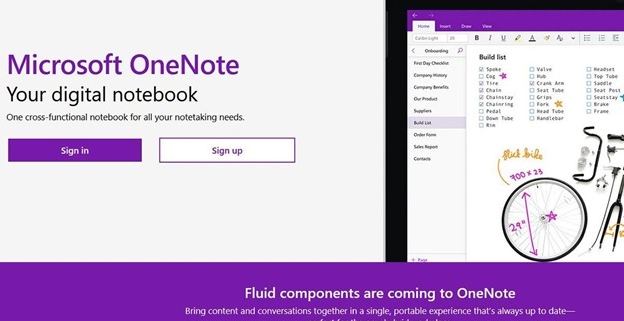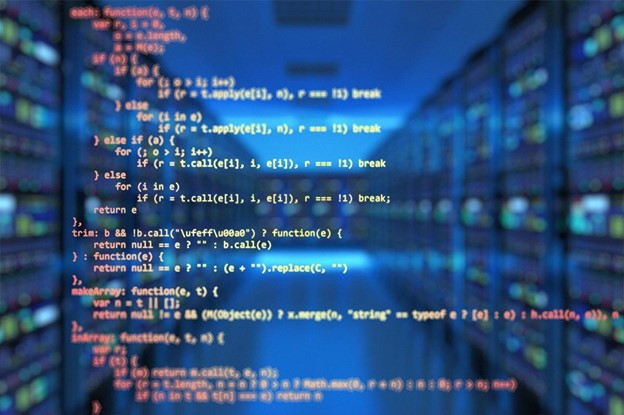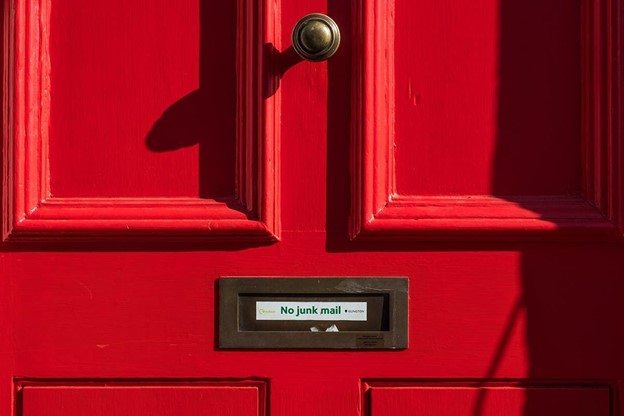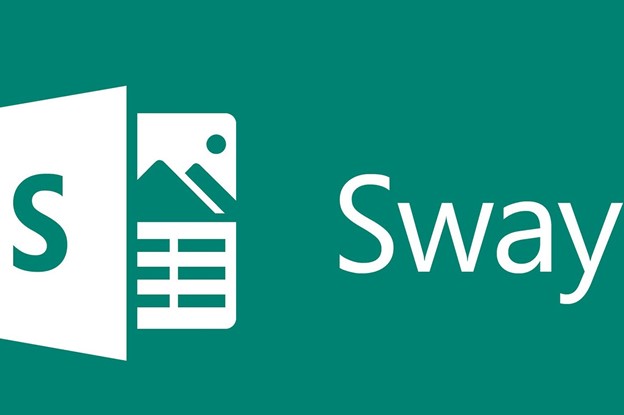What Are the Most Helpful Features of Windows 11?
Windows 11 has been out for a few months now, beginning rollout in October of 2021. It has been largely well-received and seen as stable with very few bugs noted.
One of the reasons that Windows 11 has been welcomed with open arms for both home and business computer upgrades is that it isn’t a dramatic experience difference from Windows 10. This upgrade is mainly focused on helping users do tasks faster and find things more easily.
If you’ve been on the fence about whether or not to upgrade to Windows 11, we’ll go through several of the most helpful features below that might make you want to upgrade sooner rather than later.
And if you have already upgraded your machine to Windows 11 or purchased a new PC with the OS installed, you’ll want to look over these features to make sure you haven’t been missing out on some productivity enhancers.
Snap Layouts
One challenge that tends to be universal across multiple users is the struggle with trying to work in more than one window at a time on your PC screen. You can end up spending time resizing the windows just right, then need to open a window to full size to reach a scroll bar and end up back at square one.
Many users will app-switch, meaning they switch between one app window that is fully open and another that isn’t. This is also time-consuming.
In a study of user productivity, it was found that 56% of app users said that switching between apps makes it difficult to get essential work done and costs them at least 30 minutes per day.
Enter… snap layouts in Windows 11.
This feature is designed to solve this problem by providing the user with several options for window arrangements that snap windows into place. The view is designed so you can reach all scroll bars and menu items in a particular app window.
This is one of the most time-saving features of the new operating system and it’s very intuitive and easy to use.
Texting & Video Calls from Teams on the Desktop
If you’re one of those people that hates typing out texts on a tiny smartphone screen only to have it altered by a rogue auto-correction, then the new Teams integration in Windows 11 is going to be a welcome change.
Teams is now natively integrated on the taskbar, there is no application you need to install. Setup only takes a few minutes and involves you putting in your name and a mobile phone number.
Using the Microsoft Teams icon from the desktop, you can instantly begin connecting to people via SMS or video/audio chat. You can even share a screen during your meetings.
The To Do Widget
One of the new features in Windows 11 that doesn’t look fully finished is the widgets panel. This feed has a few basic applications in it at the moment, and more are expected to come, which will make it even more useful.
You get to this panel through an icon on the taskbar, and the widget feed can be tailored with local weather, traffic, news, and more.
One of the helpful features you can use right now is the To Do widget. It allows you to quickly create a task list and check off those tasks without having to open another application.
The widget can be added in seconds to your panel and can be quite a time-saver because of the easy access right from your desktop.
Streamlined Start/Search Menu
If you’re still using your file explorer to search for documents, you can save a lot of time by using the Start/Search menu instead. Click the Windows icon on the taskbar (which has now been moved to the middle instead of far left) and type your search keyword at the top.
This is a master search that will bring up documents, settings, applications, and even web pages. Searching using the Start Menu is faster than trying to find a file in the Explorer.
The newly streamlined interface also reduces the clutter of the old Windows Start Menu making it easier to get where you need to go.
Task View
Task view is the virtual desktop feature that had been introduced in Windows 10. This remains a very handy feature for separating the different areas of your work to stay focused.
You can use the task view icon on the taskbar to create a different virtual desktop with different open applications and documents. For example, you could keep your email open on one virtual desktop and then use another when you’re in a video call and sharing screen.
Get Help with a Smooth Upgrade to Windows 11
An upgrade of an entire company to a new OS can be time-consuming. Save time and skip any downtime by working with an IT professional to roll out a smooth upgrade and get users trained on the new features.
This Article has been Republished with Permission from The Technology Press.