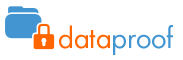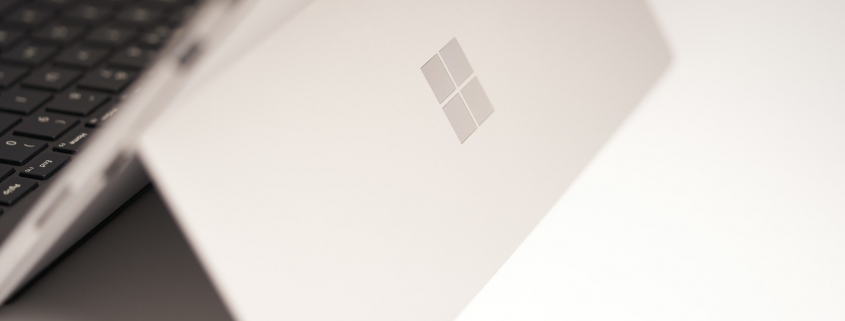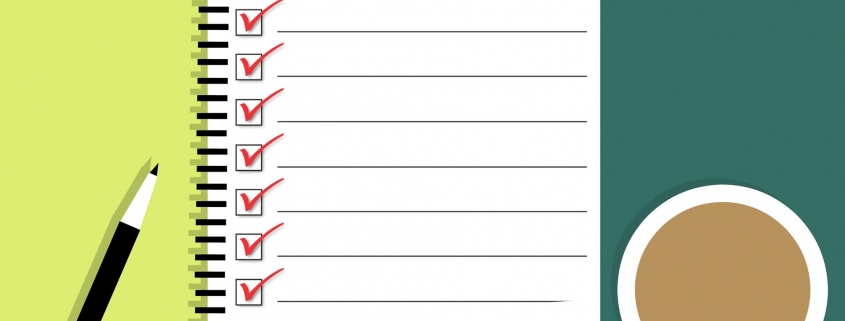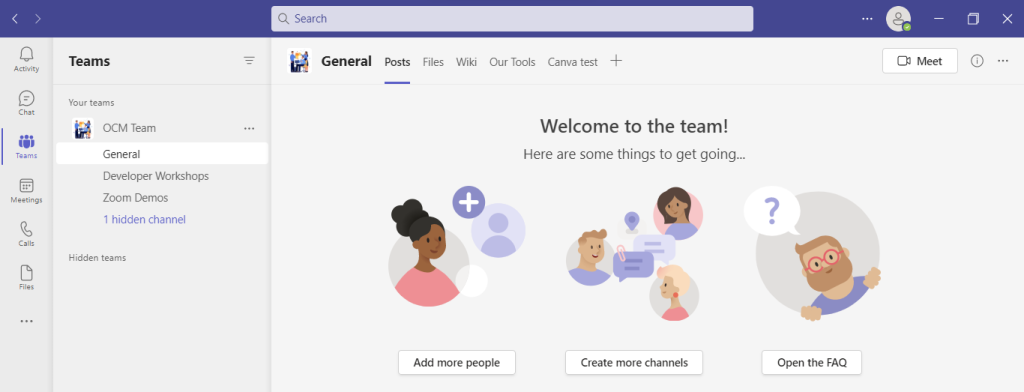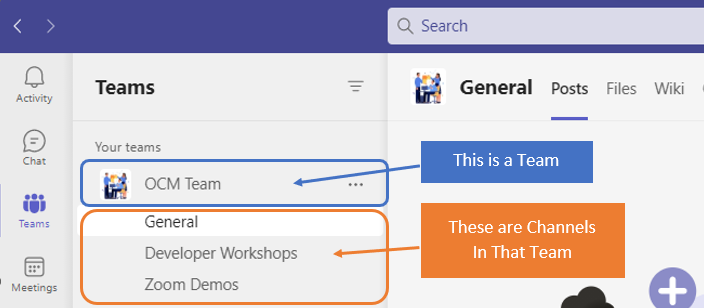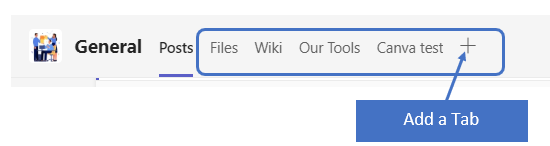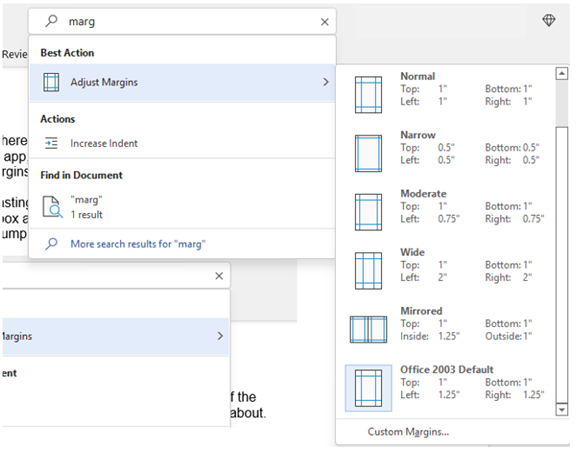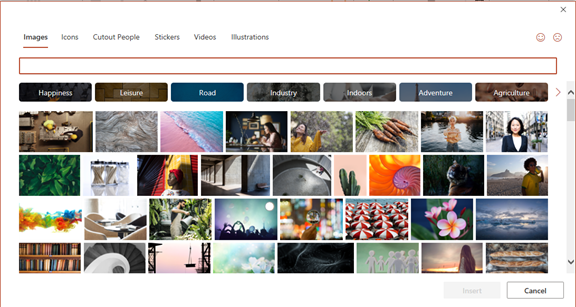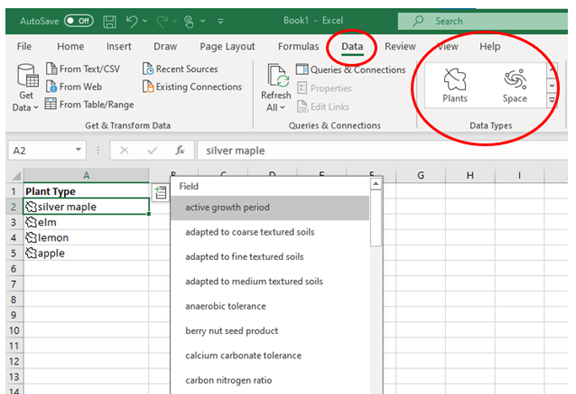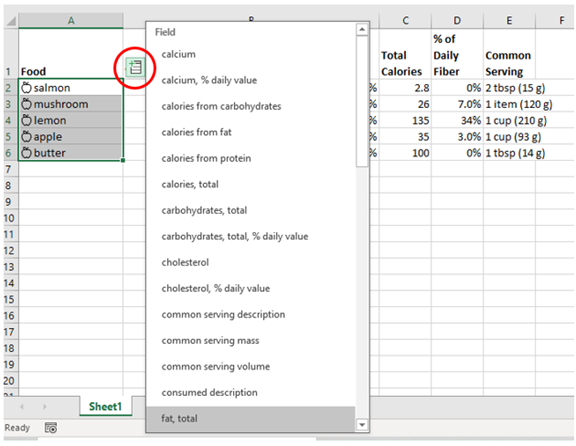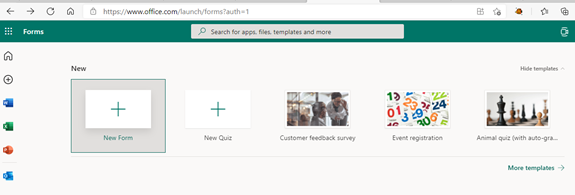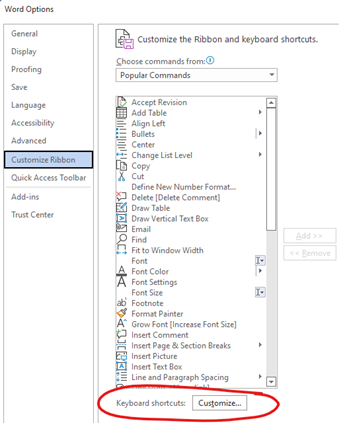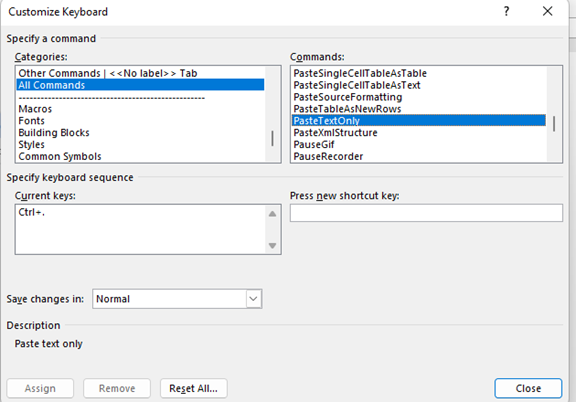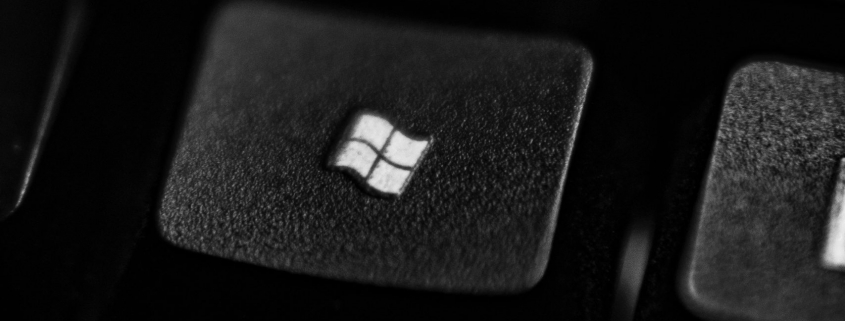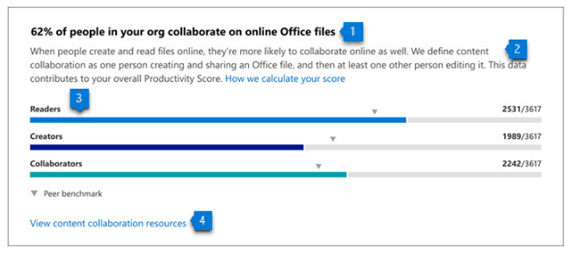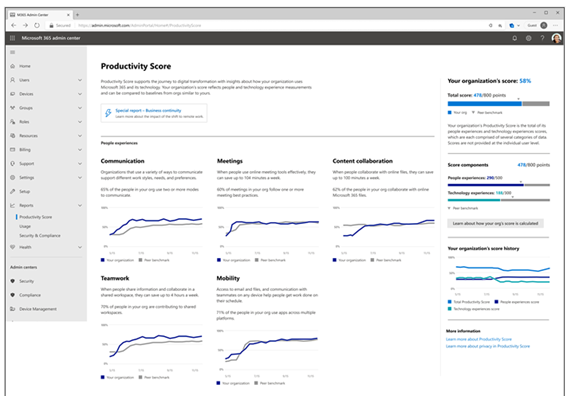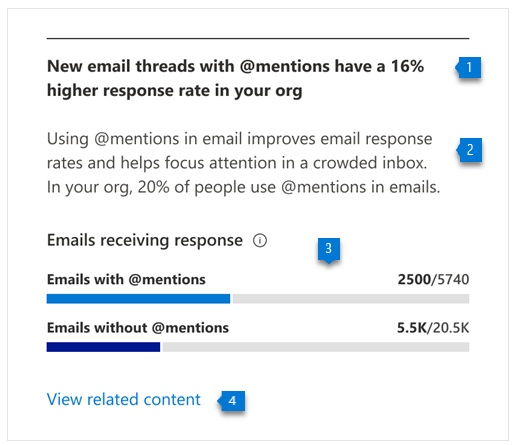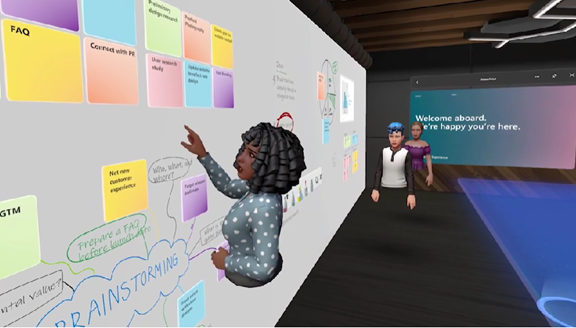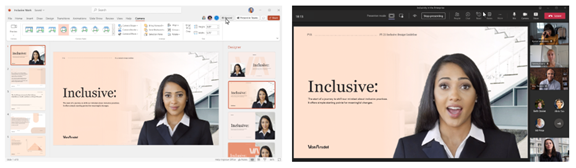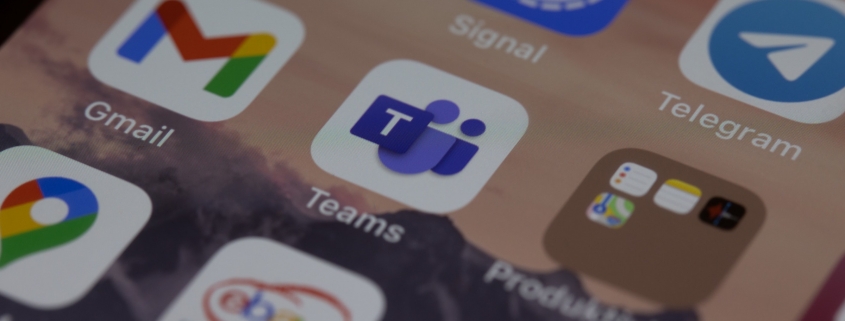Align Your Team to Company Targets with Microsoft Viva Goals
You often hear the words “digital transformation” and “collaboration.” But what do they actually mean? What do they mean for the day-to-day of running your business?
Collaboration can’t happen without shared goals. When departments are siloed and unconnected, priorities can conflict. People are doing their best but may not be moving in the same direction.
Digital transformation is simply the use of technology to better reach business goals. This encompasses moving from analog ways of doing things. Transitioning to tools that are more automated and connected.
Microsoft has been at the forefront of digital transformation and collaboration. Its Viva platform drives an improved employee experience. It does this by use of AI, automation, cloud connectivity, and more.
In this article, you’ll get an overview of Microsoft Viva. Then, we’ll dive into one of the newest Viva offerings, Viva Goals. We’ll explore what it does and how it can help your company meet its targets.
What Is Microsoft Viva?
Microsoft Viva is a line of employee experience applications. These connect to the Microsoft 365 platform, and especially Microsoft Teams. The apps act as add-ons that can build on your organization’s digital capabilities.
There are currently seven apps within the Microsoft Viva line:
- Viva Topics: Allows organizations to harness knowledge and experience. It serves up relevant topics from the company knowledge base from keywords.
- Viva Connections: Gives employees a personalized and connected newsfeed. The company newsfeed serves up important news, conversations, and tools.
- Viva Learning: Consolidates employee training apps. Makes it easy for employees to gain new skills from inside the MS Teams application.
- Viva Insights: Improves employee well-being and corporate culture. Uses data-driven insights to provide productivity and well-being recommendations.
- Viva Sales: Reduces the data input needed from salespeople. Serves up helpful lead interaction recommendations.
- Viva Engage: Cultivates personal networks and community. Fosters engagement and knowledge sharing.
- Viva Goals: Enables clarity and alignment of corporate goals.
The Viva line expands what businesses may traditionally see as “software.” It creates a connection between Microsoft Office and M365 apps. It also focuses on the people, rather than the tool. Microsoft designed Viva applications to use AI. This makes work easier and gives visibility into actionable data points.
What is Viva Goals?
Viva Goals is one of the newest Viva applications from Microsoft. It connects teams so they’re moving toward a shared set of goals. Employees align, whether someone works in the accounting department or customer support.
Business leaders can look at Viva Goals as a way to solidify company objectives. They can then tie these objectives to meaningful targets for each department.
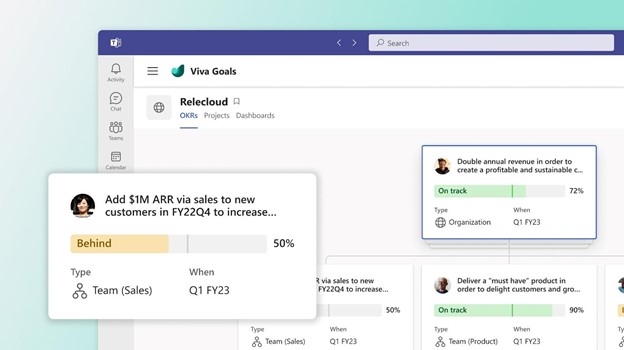
For example, say you have a corporate target to provide exceptional customer support. This goal by itself is generic. It doesn’t connect to what teams need to do to make it happen.
In Viva Goals, that target can have directives for various teams. Such as customer support reducing ticket resolution by 8 hours. This brings goals to a meaningful level and allows organizations to track progress.
Here are the key value-adds of using Viva Goals.
Aligns Your Team to the Same Goals
Viva Goals puts company goals and targets in a tangible form. There is a definition of success for teams and individuals. Work outcomes are directly connected to company-wide objectives.
Everyone is on the same page, rather than departments pursuing different targets. With alignment, companies can more easily reach their goals.
Maintains Focus on Goals
Viva connects to other M365 apps, making it easier to gather data insights. These insights help leaders more easily see goal progress.
Employees stay focused on goals. This is because goals connect to their daily work targets. Rather than being something they hear at a company event, goals get infused into the workflow.
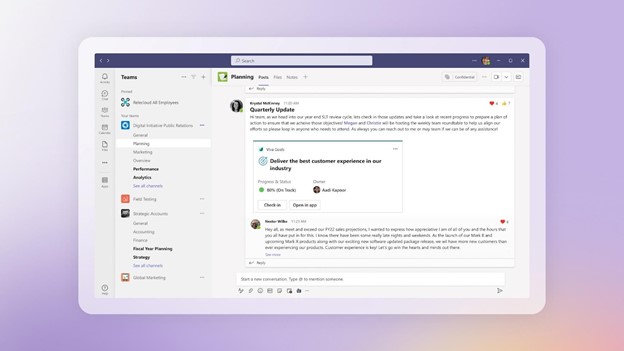
Integration with Teams & M365
The integration with Teams keeps goals front and center. Employees get recognized for meeting targets and helping the company achieve its goals. This keeps everyone engaged and moving together.
Progress towards goals isn’t kept on a spreadsheet on someone’s cloud drive. Instead, stats on goal achievement live in tools used daily. When goals remain visible, organizations have a better chance to achieve them.
How Do You Get Viva Goals?
If you want to subscribe to Viva Goals as an add-on to your M365 plan, it is currently $6.00/user/month.
For the entire suite of Viva applications, the current price is $9.00/user/month.
Questions About Microsoft 365 or Viva Goals?
Digital transformation with tools like Microsoft Viva is a necessity if you want to keep up. Old ways of doing things are giving way to the cloud, AI, and machine learning. We can help you navigate that territory. Give us a call and schedule a consultation to learn more.
This Article has been Republished with Permission from The Technology Press.