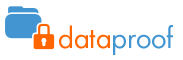Handy Checklist for Handling Technology Safely During a Home or Office Move
Moving can be a chaotic and stressful time. Especially when it comes to handling your valuable technology. Whether you’re relocating your home or office, it’s essential to take extra care. Both with fragile items and when packing and moving your devices and other tech items.
To help you navigate this process smoothly, we’ve put together a handy checklist. Use this to help ensure your technology remains safe and sound during the move.
Back-Up Everything
Before you start disassembling your technology, make sure to back up all your data. Create copies of important files, documents, photos, and any other irreplaceable information. You can either use an external hard drive, cloud storage, or both. By doing this, you’ll have peace of mind knowing you’ve protected your data. Should something unfortunate happen during the move, your files will be intact.
Organize and Label Cables
We all know the struggle of untangling a mess of cables. This is true especially when you’re eager to set up your devices in the new place. To avoid this headache, take the time to organize and label your cables before packing.
Use cable ties or twist ties to keep them neatly bundled. Attach labels to identify which cable belongs to which device. Trust us; this simple step will save you a lot of time and frustration later on.
Pack Devices Carefully
When packing your devices, opt for their original boxes whenever possible. If you have the storage space, this is why you don’t want to toss those out. The original packaging is designed to provide the best protection during shipping. There are usually specific compartments to secure each component.
If you don’t have the original boxes, use sturdy cardboard boxes. Wrap each device in bubble wrap or anti-static foam to prevent any damage. Fill any empty spaces in the boxes with packing peanuts or crumpled paper to ensure a snug fit.
Remove Ink Cartridges and Batteries
It might seem easier to just load up your printers “as is” to move them. But that’s not a good idea. For printers and devices that use ink, it’s crucial to remove those cartridges. Do this before packing the devices. Ink cartridges can leak or dry out during transit. This can cause a mess or render them useless.
Also, remove batteries from devices such as laptops, cameras, or remote controls. This precaution prevents accidental power-on and potential damage during the move. Pack the cartridges and batteries separately in sealed bags and label them.
Take Photos of Cable Connections
Before unplugging cables from your devices, snap a quick photo of the connections. This visual reference will be very helpful when it’s time to set up everything at your new location. You won’t have to worry about remembering which cable goes where. And won’t need to spend hours trying to figure it out. Simply refer to the photos, and you’ll be back up and running in no time!
Pack Your Wi-Fi Equipment Separately
Reconnecting to the internet is usually one of the first things done for both home and office moves. To make it easier, pack all your Wi-Fi network equipment separately from other items.
This includes your modem, router, ethernet cables, and other network connectors. Clearly label the box “Wi-Fi Equipment” so you’ll know right where to go first to get online.
Secure Fragile Screens
Are you moving devices with delicate screens, such as TVs or monitors? Then take extra precautions to protect them from scratches and cracks.
Place a soft cloth or microfiber cloth over the screen. Secure it with elastic bands or tape. This barrier will shield the screen from any accidental contact during transit. Additionally, make sure to pack these items in a vertical position to reduce the risk of damage.
Inform the Movers about Fragile Items
When enlisting professional movers, be sure to be clear about your technology. Inform them about the fragile nature of your devices and other tech items. Clearly label the boxes containing your valuable devices as “fragile.” Provide any necessary instructions to handle them with care. By communicating your concerns upfront, you reduce the chances of accidents while moving.
Test Everything After the Move
If you’ve moved offices, you don’t want to find out about problems on a busy Monday morning. Once you’ve moved your technology and reconnected cables, turn your devices on. Test them to ensure they work as usual and weren’t damaged.
Something may not look damaged on the outside. But that doesn’t mean that there isn’t internal damage. You want to know this upfront so you can file a claim and call in an IT service professional to help.
Need Help with a Safe Technology Move?
Moving can be a hectic and challenging process, especially when moving office tech. But with the right approach, you can ensure the safety of your devices from point A to point B.
Need help from the pros to move your technology securely? Give us a call today to schedule a chat.
This Article has been Republished with Permission from The Technology Press.